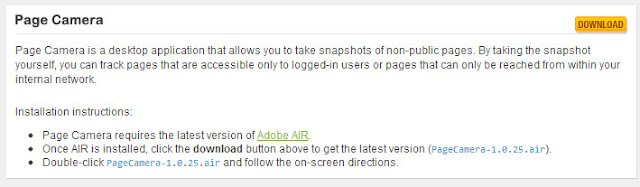Mientras algunos han aprovechado el parón de Semana Santa para disfrutar de un periodo de descanso, otros nos hemos dedicado a saldar alguna que otra cuenta pendiente. Y en mi caso, ésa no es otra que sacar un hueco para presentarme al examen y obtener la
certificación de Google Adwords. Esta semana quiero aprovechar este espacio para compartir mi experiencia con vosotros, por si alguno tiene interés en convertirse en un profesional certificado.
En primer lugar, debéis saber que, para obtener la calificación es necesario aprobar al menos dos exámenes: el de Fundamentos de la publicidad de Google y otro de nivel avanzado a elegir entre ‘Conocimientos avanzados sobre la publicidad en búsquedas’, ‘Conocimientos avanzados sobre publicidad gráfica’ y ‘Examen avanzado de informes y análisis’. El temario para cada uno de los exámenes lo podéis consultar en el
Centro de Aprendizaje.
En mi caso, además del de ‘Fundamentos de la publicidad’, escogí presentarme al examen de ’Informes y análisis’ en la creencia de que, tras ser ya poseedora de la certificación de Google Analytics, me sería más sencillo superar la prueba.
Por entrar en materia, comentaros que para cada uno de los exámenes se dispone de 120 minutos y que no se puede parar el tiempo, por lo que es aconsejable responder en primer lugar a aquellas preguntas cuya respuesta conozcáis y dejar para una segunda vuelta aquellas que os planteen dudas.
Los exámenes (que tienen un coste de 50$ cada uno) se pueden realizar en castellano. Y sí, se entienden perfectamente, así que os recomiendo esta opción. Las preguntas son tipo test y, aquí una buena noticia, sólo una de las 4 posibles respuestas es válida (los que habéis hecho ya el de Google Analytics sabéis a qué me refiero). Un dato más: el número de preguntas varía en función del examen que te toque (yo tuve que responder a 120 preguntas en el de Fundamentos y a 100 en el de Informes).
Por entrar un poco más en detalle, en el de Fundamentos (para el que hay que contestar correctamente al menos al 85% de las preguntas) me encontré, como era de esperar, con bastantes cuestiones sobre el nivel de calidad, configuración y las ubicaciones automáticas y gestionadas en la Red de Display. Personalmente, y después de haberme preparado la materia a conciencia, no me pareció especialmente complicado. Por su parte, el de ‘Informes y análisis’ contó, a mi entender, con demasiadas cuestiones sobre el ‘Optimizador de sitios web’, máxime teniendo en cuenta que la herramienta desapareció como tal el verano pasado para integrarse con Google Analytics.
Dicho todo esto, aquí van unos pequeños consejos para superar la prueba:
- Una obvia: preparad el examen. Además del temario disponible en el Centro de Aprendizaje y los vídeos explicativos de la propia plataforma, existen algunas webs, como laboratorioadwords.com e ipassexam.com, que os permitirán practicar y evaluar vuestros conocimientos (cuentan con versiones gratuitas en las que podrás acceder a 10 preguntas por cada uno de los exámenes). Úsalas (alguna pregunta hasta cae en los exámenes).
- Comprad el examen el día anterior en el Centro de exámenes, así llegaréis más tranquilos a la prueba y con los trámites hechos.
- Las pruebas se realizan mediante una plataforma especial, que bloquea el acceso a cualquier otra aplicación, pestaña o ventana, con lo que es aconsejable que os hagáis con una segunda pantalla (ordenador o tableta). Utilizadla durante el examen para acceder a vuestra cuenta en la plataforma de Adwords y al centro de ayuda (nunca se sabe cuándo las necesitaréis para resolver alguna duda).
- Prestad atención al enunciado de las preguntas y a las posibles respuestas que os ofrecen. Os encontraréis con varios tipos:
- Las más sencillas: preguntas de terminología (CTR, CPC máximo…), tipos de concordancia de las palabras clave o para qué sirven determinadas herramientas. No presentan ningún problema si se conoce la interfaz y se ha repasado el temario.
- Las que pueden haceros dudar entre varias respuestas posibles (generalmente dos). Presentan soluciones muy parecidas. Revisad bien el enunciado para no confundiros y, en caso de duda, seleccionad siempre la opción ‘menos mala’.
- Las de eliminación: en las que se tiene claro que 3 de las opciones planteadas no son posibles.
- Consultad el reloj. La plataforma os avisa en todo momento mediante una cuenta atrás del tiempo disponible para finalizar la prueba. Tenedlo presente y organizaros bien.
- Y si os sobra tiempo, repasad.
Espero que estos consejos os sean de ayuda. ¡Mucha suerte!