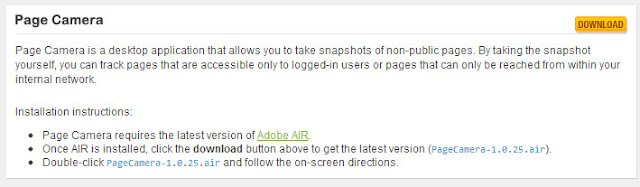Uno de los objetivos básicos de la analítica web es la mejora constante y la optimización de nuestros sitios. Conocer cómo se comportan los visitantes en determinadas páginas (como una landing page o las páginas de conversión, por ejemplo) resulta clave para optimizar una web. Hoy quiero hablaros de Crazy Egg, una herramienta de análisis de clics, que nos puede ayudar a conocer mejor cómo navegan los usuarios por páginas concretas de nuestro sitio web.
Crazy Egg nos ofrece 4 maneras de visualizar los resultados:
- Heatmap. A través de un mapa de calor podemos visualizar en qué puntos están haciendo clic nuestros visitantes. Cuanto más luminosa sea un área, mayor será su popularidad.
- Scrollmap. Muestra hasta dónde se desplazan los usuarios con el scroll. De nuevo, las zonas más claras son las que han sido vistas con mayor frecuencia por los usuarios.
- Overlay. Una de mis favoritas. Permite ver el número de clics recibido por cada elemento de la página.
- Confetti. Presenta los clics recibidos segmentándolos por las fuentes de referencia, términos de búsqueda, etc.
Esta herramienta de pago (existen planes de precios a partir de 9 dólares al mes) destaca por su sencillez de uso y permite, entre otras funcionalidades, traquear múltiples dominios en una misma cuenta y con un único código de seguimiento, descargar los reportes o excluir nuestra IP para evitar que nuestras visitas se añadan a los informes.
La configuración es simple y desde la propia herramienta te guiarán paso a paso para que puedas completar el proceso. Para realizar el seguimiento de una nueva página debes:
- Desde la pestaña Dashboard, haz clic en el botón ‘Add a new snapshot’.
- Añade la URL exacta de la página que deseas testar.
- Introduce un título. Debe ser claro y servirte para identificar de qué experimento se trata.
- Añade una descripción para el experimento.
- Duración y visitas. Configura la duración del experimento en el tiempo y la cantidad de visitas que deseas traquear y pulsa 'Guardar'.
La propia herramienta se encargará de verificar que el código funciona correctamente y comenzará a recolectar los datos, a los que podrás acceder en todo momento desde la pestaña Dashboard.
En definitiva, una solución sencilla y fácil de implementar que te ayudará a mejorar tu web.